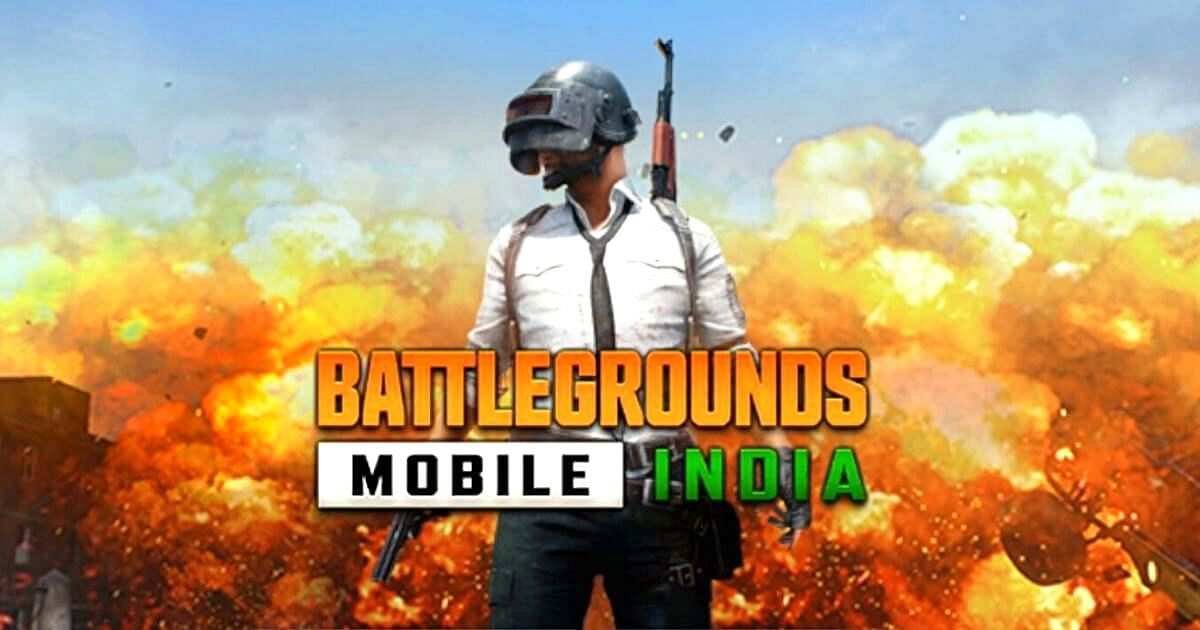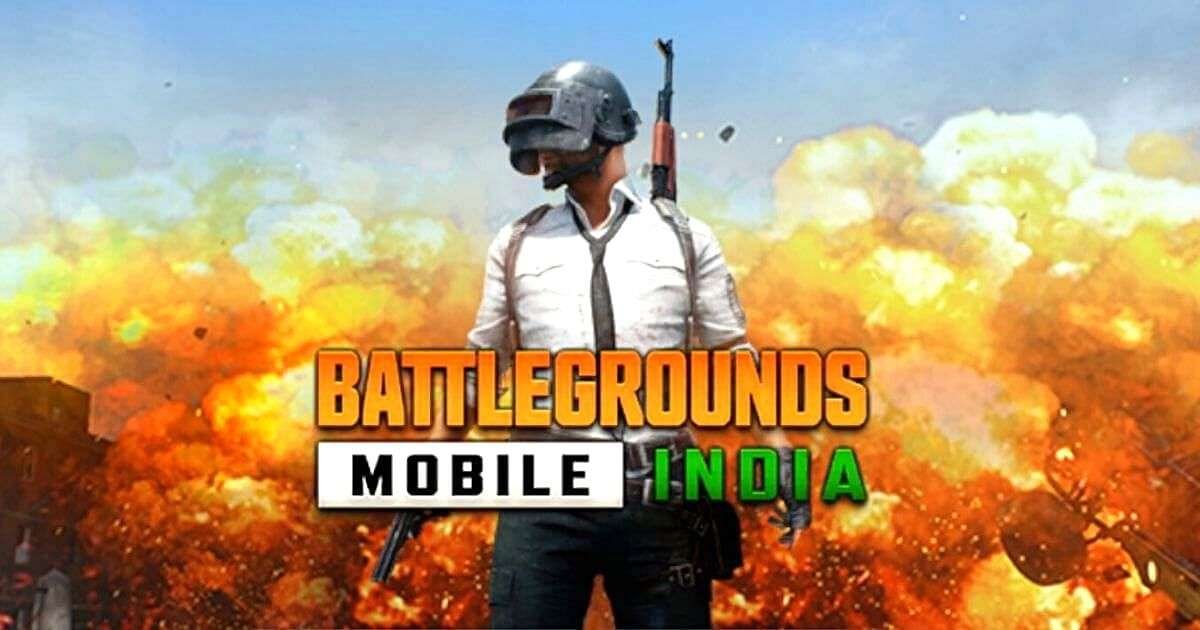How to Install Windows 11 on Your PC & Laptop

Introducing Windows 11 A new windows enjoy, bringing you closer to the people and spread the love.
Windows 11 provides a calm and creative space where you can Give your passions through a New Experience From a rejuvenated Start menu to new ways to connect to your loving people, news, games, and content Windows 11 is the place to think, express, and create in a new world is open for you.
Also Read: Window 11 Price, System Requirement, Download, Upgrade Detail and More
Window 11 Price
Window 11 is now Available for Free. This is a Great thing for old Users, But if you Don’t Have it then you can not take it but First, you have to purchase Windows 10 after that you can upgrade it.
Window 11 Minimum system requirements
- Processor:- 1 gigahertz (GHz) or faster with 2 or more cores on a compatible 64-bit processor or System on a Chip (SoC)
- Memory:- 4 GB RAM
- Storage:- 64 GB or larger storage device
- System firmware:- UEFI, Secure Boot capable
- TPM:- Trusted Platform Module (TPM) version 2.0
- Graphics card :- DirectX 12 compatible graphics / WDDM 2.x
- Display:- > 9″ with HD Resolution (720p)
- Internet connection:- Microsoft account and internet connectivity required for setup for Windows 11 Home.
Install Windows 11 on Your PC & Laptop
Step 1> First you need to download the ISO image of windows 11 on your pc or laptop to upgrade.
ISO Link 1: Download
ISO Link 2: Download
Step 2> Then extract the tar file on the desktop, you will get the ISO image.

Step 3> After this Right Click on ISO image and open it then you see Setup Right click on setup and click on Run As Administrator.

Step 4> It will start installing windows 11.

Step 5> Then he will ask for a clean swipe of /C drive or not.


Step 6> Then Next next and it takes some time for installation of windows 11. Then it will ready to use.

Upgrade To Windows 11